:hi2:
I did as you showed but no sucess.it show no os found. any other solution.
im using Lenovo G580 Bios 9.01v Intel i5 500HDD.
-
New link for Lenovo OKR 7 Engineering DVD:
Lenovo OneKey Recovery 7 Engineering DVD - Pastebin.com -
it seems from your experience that if partitioning is done before the backup, then OKR can continue to work and would probably restore the system to this new state ?
this should not effect the warranty, or would it ? in case laptop fails for some reason, could Lenovo consider the warranty void, since partitions were changed ? it would be ridiculous !
oh, please don't mind me resurrecting this few mths old thread, i just got a Lenovo Y400 and am looking for answers, before I partition my drive. -
Hello, I don't write aright english suitable because I am Hungarian!
My problem is the follow
I have original rescue partition on my hard disc, but that is to small. Therefore I make another larger partition before
installing operation system and I set this C: After install there the OS. The recovery function it works so well..
I can make backup image whit OKR software and NOVO button it working.
But if I start recover with NOVO button, the OKR still use original small recovery partition and restore my OS there.
Not the created larger C:
My question is that of above solutions Which is good for me?
Can I handle it without OKR setup disc?
Thanks
best regards -
Hi,
I would like to ask you what you want to do in more details... Do you want create larger Windows/OS partition and restore OS with OKR system via NOVO button or create larger Lenovo factory partition? If you want first option, I think you have to extend original Windows partition, OKR system is seeking for first base partition according defined partition layout...Another question is your system, Windows 7/OKR7 or Windows8/OKR8? -
Hi guys,
I've just run into some problems with my Yoga 13 (1st generation). Then when I tried to do a factory reset, I found out that I somehow wiped out my recovery partition... I'm not sure how or when, although CCleaner seems to be the prime suspect along with my ignorance and carelessness.
So I want to ask if you guys know how I can recover my factory partition, or at least have a downloadable version where I can store in a USB drive or something of this nature?
Thank you so much for your help! -
Hi,
you can. Please, follow these instructions in case of Windows 7/Lenovo OKR 7 or take a look here for Windows 8/Lenovo OKR 8. In case of doubt feel free to ask... -
Let me understand this. I have a Y410p and repartitioned my 1TB C Drive into 3 smaller partitions. Does that mean Onekey will not work!!
-
If you have repartitioned only your C drive into 3 new partitions/drives and Windows partition is first in order of them, OKR 8 should work. But..if you clean/format entire disk (included hidden partitions) then OKR 8 will not work with a high probability/certainty.
-
Hi! Thanks for your response.
I have windows 8 so i tried the OKR 8 one that you sent. I ran into a problem, though. Basically, my yoga laptop would not recognize my bootable USB with the OKR8 unless i switch it to legacy. when i switched legacy, OKR8 appeared to install, but when i rebooted the laptop after installation, recovery didn't work. I have tried all 3 USB jumpdrives that I have. none of it is recognized in bio. I know they work because i loaded windows 8 bootable on them and the laptop recognizes them.
Is this the problem with the okr8 iso that i downloaded or something??? -
Hi, you are welcome.
I don't think there is problem with OKR 8 iso.
Have you set BIOS/Legacy mode from UEFI mode in BIOS settings or USB Legacy as showed in tutorial? For first option you have to set UEFI mode after install OKR 8. Then windows 8 should be installed (Windows8_OS partition), clean install or restore from initial image via OKR 8 if exists. -
Yes, when I switch to bios/legacy, the laptop reads the bootable USB. then the OKR 8 appears to install. however, when I reboot the laptop, the recovery doesn't run. it's just a blank screen.
-
Ok, please switch to UEFI mode again after installing the OKR 8. The OKR 8 system is designed for UEFI/GPT disk style. If this will not work for you, just manually add boot option for lrsbootmgr.efi (located on LRS_ESP partition \EFI\Microsoft\Boot) to your UEFI boot manager. I don't have Lenovo laptop with OKR 8, so I am not able to test NOVO button functionality. But I think, the lenovo boot manager (lrsbootmgr.efi) contains info about Novo boot key.
-
Thanks for helping me once again.
One question, how do i know when the OKR8 has been successfully installed? I ask because when I reboot the laptop after OKR8 installation, OKR8 doesn't appear to run. When i press the novo button and hit recovery among the list of options... (normal start, bios setup, boot, recovery), nothing runs. it's just a blank screen for a while then the laptop shuts down. I would expect OKR8 to run when i hit recovery if the installation was successful. -
You are welcome.
Just follow instructions from mentioned article for installation the OKR 8 system [ source]. There is images that shows process before and after the installation (chinese gui), so that's the indicator for successful installation of the OKR 8 system. As I have typed above, I am not able to test the NOVO button functionality, but you can boot to OKR direct from UEFI boot manager (as boot from file and then you can add this as boot option UEFI boot manager if NOVO button doesn't work). OKR 8 boot file is LrsBootmgr.efi that is located on LRS_ESP partition (3rd partition) in \EFI\Microsoft\Boot\ directory. The LrsBootmgr.efi should contain info about NOVO boot key, but I am not very familiar with EFI firmware. Now I don't know whether there must be performed a some action manually (for instance install or overwrite EFI global variables for boot actions). Maybe somebody could clarify EFI boot action process in detail... -
wow, this is pretty sad for me. So it appears that the OKR8 installation was successful. There are LRS_ESP (partition is using 559mb out of 997mb) and Lenovo partition (which has 19.2gb, all free space). However the NOVO button doesn't work. Choosing the recovery in NOVO options simply loads Win8 as usual. And I can't seem to find anyway to manually add LrsBootmgr.efi to the boot manual in the bios setup under boot.
-
Ok, I am describing disk layout created for the OKR 8 system. The OKR 8 installation cleans entire disk, converts to gpt style with 7 partitions.
- 1.partition - 1000 MB, hidden - is WINRE that stored winre.wim (Windows Recovery environment)
- 2.partition - 260 MB, hidden - is SYSTEM that is EFI partition (system/boot partition for GPT disks, contains bootmgr, bcd store)
- 3.partition - 1001 MB, hidden - is LRS_ESP, Lenovo system partition that contains LRS.wim (OKR 8 boot environment) and OKR 8 main application
- 4.partition - 128 MB, hidden - is MSR, required partition for GPT/UEFI boot system, Microsoft System Reserved
- 5.partition - Windows8_OS partition (drive C: ), size is depended on disk size, user's partition for Windows
- 6.partition - Lenovo partition (drive D: ), partition to store OKR 8 backup images created by user
- 7.partition - at least 14000 MB, PBR_DRV, hidden, Lenovo factory partition that stores OKRBackup images (install.wim - Windows backup image, boot.okr - LRS_ESP backup image, winre.okr - Windows Recovery Env backup image)
You can create/add another data partitions between Windows8_OS and PBR_DRV partitions. You can extend Lenovo partition and combine it with your data partition. But keep in mind, that layout [WINRE][EFI][LRS_ESP][MSR][WIN8_OS]...[PBR_DRV] has to be followed for OKR 8 functionality.
As I typed, I am not a very familiar with EFI processes, but I thought that NOVO button boot key info is stored in EFI firmware by factory. So I am surprised that NOVO button doesn't work for you after OKR 8 installation. Even there is no mention about this problem in a tutorial (I am not author of the tutorial for completeness). I am planning take a look to EFI processes, but now...Will you able to attach any images from BIOS/EFI settings? I was testing OKR 8 installation on virtual machine for me. There I pressed ESC to call EFI boot settings and then I managed boot options (boot from file, add/remove EFI boot option, etc...). I know that your EFI/BIOS options will be different because of different system... However, please don't worry...If you will not have a success with add EFI boot option you can modify BCD store adding a new boot option with boot key to windows boot manager (I will clarify later if EFI boot option won't work)Dannemand likes this. -
-
-
Thank you for provided pictures. There are EFI boot options under EFI label in Boot section. But I don't see another option, I suppose that you can change order of these EFI boot option, don't you? It seems that your BIOS/InsydeH20 has blocked a some sections or it is emulated. What option you can see when you press NOVO button and then choose Boot menu? Is there just 2 options as you can see in Boot section under EFI in BIOS settings or another ones? For test, I would try to load default settings in BIOS settings (maybe EFI variables will be overwritten to default state when NOVO button was working).
Regarding your current disk structure based on screenshot from disk manager, it seems that something has gone wrong. PBR_DRV partition (last partition) is missing and LRS_ESP partition is not hidden (in Windows should be hidden). Please run OKR 8 ISO installation again. So check USB drive with OKR 8 installation whether all files from ISO was copied, change Boot mode from UEFI to Legacy Support (or create UEFI boot USB drive with OKR 8 installation), boot from OKR 8 USB drive, check checkbox in Lenovo Smart OKR for Windows 8 tool and the click on enabled button, then you could see All done message-box (note 6 rows in text-box where 3 row has letter "Q:" and 5 row has letter "R:" at the end and last row is All done!), then set Boot mode to UEFI again (if you don't boot from EFI USB drive). This install ONLY OKR 8 system, NOT Windows 8 as you can read in provided tutorial. Windows 8 must be installed from installation media, or restore from initial image from factory (install.wim) in Lenovo OKR 8 boot environment (where you are not able to boot from NOVO button). So question. Have you performed backup of important data, included windows 8 initial image? Or did you buy laptop without preinstalled Windows and install yourself later? I am thinking under another question. Before that...Is the system booting to Lenovo OKR 8 Boot environment when you press NOVO button and choose Recovery option? -
Thanks for all your help once again. I still have no success with this. I did make another bootable image of the OKR8 and tried it again, but the result was the same.
I bought this machine as manufacture refurbished. Not sure how I managed to delete everything.
But anyways, I'll get back to this once the final exams are done. It's that time of the semester again... -
You are welcome once again

Is PRB_DRV partition still missing on your drive and LRS_ESP partition is visible in Windows after finishing OKR8 installation? Or is the disk structure the same as showed screenshot of disk manager?
Was the OKR8 system working (with NOVO button) for you before that? I mean before deleting everything...
Ok, don't worry, we will find a solution for you...Good luck in exams. Meantime I will try to find a some time to get familiar EFI system (also for NOVO button functionality)... -
Hi guys,
I had a very similar problem with my Lenovo Y510P. I bought it with no OS pre-installed, however I have my own Win8 OEM installation disk. First of all, I had removed all partitions and then did a clean Windows installation. After that I used OKR 8 bootable pendrive to install OKR and get Recovery button running. I ended up with the same result - recovery menu does not show up, furthermore - I damaged my windows installation (as I expected). Then, I used Gparted to remove all partitions ending with only one "partition" - unallocated disk space. I installed OKR 8 once again (according to the manual) and viola - OKR set all partitions correctly. Recovery menu is running. After a clean OS installation I ended up with working recovery button and installed OS. However, this is a half of success. OKR 8 bootable software is not able to do an initial backup of my system and I do not have it -for obvious reasons. I can use recovery menu only in one way: to recover previously stored backup file (by using OKR 8 software in windows).
Does anyone know if there is a possibility to convert such ""regular backup" to "initial backup" and put it to hidden recovery partition?
By the way, I have problem with using PTEdit32. It does show only one partition tagged with "EE" type, therefore I cannot unhide and edit the recovery partition. Anyone had such issue?
Sorry for my English if any mistakes
Partition table from ptedit32 looks as below:

-
Hi,
First I would like to ask you for a one matter...If I understand, your NOVO button is working after the OKR8 installation as usual and I expect that you have EFI firmware mode in BIOS settings...Am I right? If so that's good news (I have tested the OKR8 system in virtual machine, so I wasn't able to test NOVO button's functionality)
I don't know about the possibility to convert "regular backup" (backup made by user in windows as well) to "initial backup"...But you can do this manually and no conversion is needed.
Please follow this mini-tutorial :
:
1. Boot to OKR8 environment using NOVO/Recovery button
2. Invoke the command prompt with " SHIFT+F10" (as soon as the OKR8 GUI will be visible)
3. Find PBR_DRV partition letter (7.partition in order as default, you can use diskpart (type " diskpart" in cmd) with " list volume" command)
4. Go to PBR_DRV (for instance " G:" if G is PBR_DRV letter) partition and then to " onekey\osimage" directory (" cd onekey\osimage")
5. Run command " osimage /nopbr" and then " osimage /fb" (first set up that backup Windows8_OS partition is needed and second execute backup of system)
6. After completion this process you can find initial backups that are used in Initial restoration process by OKR8 in " OKRBackup\Factory" directory:
- Install.wim - Windows8_OS image - image of windows current windows installation with installed programs (located on that partition)
- Winre.okr - WINRE image - image of 1.partition that stores Windows Recovery Environment
- Boot.okr - EFI image - image of EFI boot partition (2.partition)
- Lrs.okr - Lenovo OKR8 Boot image - image of 3.partition with Lenovo OKR8 boot environment (where to boot from NOVO button)
- Info.ini - ini file with backup information, partition info
- MBR.okr - MBR backup - this image is used for MBR disk (LegacyBios), for GPT/UEFI is no needed
Note: After each use this manual backup Instrall.wim, Boot.okr, Lrs.okr, Winre.okr will be overwritten (PBR_DRV\OKRBackup\Factory directory). So don't forget backup previous versions if you want
Regarding PTEdit32:
I assume that PTEdit32 is usable for MBR/LegacyBios disks, not GPT/UEFI disks because of shows only 4 primary partitions (typically for MRB disks). GPT/UEFI disks uses up 128 primary partitions and the Lenovo OKR8 system uses 7 primary partitions specifically.
To unhide LRS_ESP (Lenovo Recovery system/OKR8 boot partition) and PBR_DRV (Lenovo Backup partition for initial images) you can use diskpart in Windows:
1. for LRS_ESP (default structure):
-> " sel dis 0" (or another disk that stores Windows8_OS, 0 is default), " lis par" for list partition or/and " lis vol" to list volumes
-> " sel par 3" to select LRS_ESP partition and " det par" for print info of partition that shows default id for that partition
-> " set id=EBD0A0A2-B9E5-4433-87C0-68B6B72699C7" to change partition id to basic partition (this unhide and mount LRS_ESP in Windows)
-> after modification that you want to do you have to do revert process: " set id=BFBFAFE7-A34F-448A-9A5B-6213EB736C22" (set up partition id to default Lenovo partition id, thus unmount and hide partition) and optionally " gpt attributes=0x8000000000000001" if attributes was different from default state
-> " exit" to exit diskpart
2. for PBR_DRV (default structure):
-> " sel dis 0" (or another disk that stores Windows8_OS, 0 is default), " lis par" for list partition or/and " lis vol" to list volumes
-> " sel par 7" to select PBR_DRV partition and " det par" for print info of partition that shows default id for that partition
-> " assign" or " assign letter=P" that mount PBR_DRV in Windows to first possible letter respectively to P letter
-> after modification that you want to do you have to do revert process: " remove" that unmounts and hides PBR_DRV
-> " exit" to exit diskpart
I hope that this tutorial help you or direct you to right way . Feel free to ask if any questions.
. Feel free to ask if any questions.
P.S.: My english is not very good but I can understand you easily
-
Hello,
Before screwing up my system even more, please let me ask you a few questions to see if I understand this method.
But first, here's an explanation of the status of my system at the moment.
I have a Lenovo Ideapad u410. Using the OKR I created a recovery file to an external USB disk. After that, I installed Ubuntu as dual boot. Everything was fine and dandy until one day Linux wouldn't boot. To try to fix it I used boot-repair which made it even worse, because then neither windows nor linux would boot. And as everyone knows at this point, that recovery image I created is useless after the repartitioning.
At the moment I have the following partitions, the 7 original ones, plus 3 for linux (I dont mind about those, its all backed up)
Partition 1 Recovery 1000MB
Partition 2 system 260MB
Partition 3 Unknown 1000MB
Partition 4 Reserved 128MB
Partition 5 system 146GB
Partition 6 Recovery 350MB
Partition 7 Unknown 18GB
Partition 8 Unknown 718GB
Partition 9 Unknown 8B
Partition 10 Primary 25GB
Partition 11 Recovery 12GB
And when I list volume I see the following:
Volume 0 C LENOVO NTFS PARTITION 25GB Healthy
Volume 1 D WINRE_DRV NTFS PARTITION 1000MB Healthy Hidden
Volume 2 SYSTEM_DRV FAT32 PARTITION 260MB Healthy Hidden
Volume 3 Windows8_OS NTFS PARTITION 146GB Healthy Hidden
Volume 4 E NTFS PARTITION 350MB Healthy Hidden
Volume 5 F PBR_DRV NTFS PARTITION 12GB Healthy Hidden
So I have followed the instructions from asdryh in post #39 and created a bootable usb disk (seems to boot into some windows thing with a console) and I have also the Pbr_drv partition copied into an usb with the install.wim in it.
At some point it says in the instructions: "I imagined you will install to c: so in that command I put c: but you can install to another drive too - but make sure it is formatted."
In my case should that be C:? or the volume 3 which has no letter? and do you know what was supposed to be in C: (labeled LENOVO)?
And when it is all done, will it look exactly as when I bought it? Will this method create the appropiate partitions and populate them with the content as when it came from the factory? Or will this only recover windows? (I wonder what is all the rest of the stuff in the factory folder)
I hope you can bear with me and my questions, this is so confusing.
Thanks in advance. -
Hi javierfh,
I have no experience with dual-booting system on UEFI machine. But I am trying to answer to your questions...
First, I would like to ask you for a some things. Do you want perform clean installation to factory state or make a functional dual-boot system again? Or anything else?
I would backup an important data and files at first and then an entire partitions related the OKR system. Specifically partition 3, LRS_ESP partition with the OKR system (it should be back up on PBR_DRV partition as lrs.wim image, but for sure) and partition 11, PBR_DRV partition that contains initial images (install.wim, boot.okr, lrs.okr, etc).
For a functional OKR system, partition layout should follow:
1.partition - WinRE partition (maybe not mandatory I have not tested), Recovery partition type
2.partition - EFI partition (EFI boot files), EFI partition type
3.partition - LRS_ESP partition - Lenovo OKR system with required files and Lenovo partition type
4.partition - MSR partition - Microsoft System Reserved, MSR partition type
5.partition - WindowsOS partition - Windows partition, Base partition type
before last partition - Lenovo partition for user's backup, Base partition type
last partition - PBR_DRV partition, Recovery partition type
Between WindowsOS partition (5.partition) and PBR_DRV partition (last partition) you can create a number of partitions (your linux system was creating accordingly, but I have no experience with UEFI dual-boot). Lenovo partition for user's backups you can join with your data partition or create another ones for data...
So, if you want to return to factory state, you can follow this tutorial that performs a clean installation of the OKR8 system only (with default disk/partition layout). Windows has to be installed manually from Windows media or applied from install.wim image (a little tutorial I posted in previous answer).
Relating to your questions:
In my case should that be C:? or the volume 3 which has no letter? and do you know what was supposed to be in C: (labeled LENOVO)?
-> You should apply Windows image (install.wim) to WindowsOS partition, 5.partition in your case with size 146GB, so yes it should be Volume 3. In command prompt you can run " diskpart" to assign letter to WindowsOS partition (just type " diskpart" to run diskpart, select a right volume, in your case " sel vol 3" and " assign" or " assign letter=W" to mount a first possible letter, resp. letter W and type " exit" to exit diskpart). After that you can use command " imagex /apply d:\install.wim 1 w:" if D: is usb drive that contains install.wim and W: is Volume 3 in your case. By the way, " 1" is number of image, Windows 8 Core in case Windows 8 image (2 is Professional edition if install.wim is non-single version, you have to own Professional license key)
And when it is all done, will it look exactly as when I bought it?
-> NO, just a factory state will be applied. This means, that all partition except partition 5 (volume 3) will be as before.
Will this method create the appropiate partitions and populate them with the content as when it came from the factory?
-> NO. The factory state witt appropriate partitions and content will be done using tutorial above mentioned.
Or will this only recover windows? (I wonder what is all the rest of the stuff in the factory folder)
-> YES. It will recover only install.wim image (default factory state for you machine). Other images (winre.okr, boot.okr, lrs.okr won't be applied) -
Hi,
First of all, thanks a lot for helping me here
And let me also answer to your questions so you can also understand better what I am trying here.
- "I would like to ask you for a some things. Do you want perform clean installation to factory state or make a functional dual-boot system again? Or anything else?"
=> I want to be able to perform a clean installation to have the laptop as when it came from factory, just in case I need to contact Lenovo, while on warranty (I am having some issues with the wifi). Once I am confident that I can do, and repeat it in the future again if needed, I will do the dual boot, but that part should be easy, I had it working before without problems.
I would like also to be able to produce a USB disk, which will allow me to reinstall everything as when it comes from factory, in case someday my HDD breaks.
--Will this method create the appropiate partitions and populate them with the content as when it came from the factory?
--> NO. The factory state witt appropriate partitions and content will be done using tutorial above mentioned.
=> So following the other tutorial you linked here, you think then that you can restore everything as it was when it came from factory? That is what I really want, I will take a look to that tutorial too.
Scary times I just wish there would be a method to have all in an usb stick, so you could boot from it, format the whole disk and back to clean table as when it came from factory.
I just wish there would be a method to have all in an usb stick, so you could boot from it, format the whole disk and back to clean table as when it came from factory.
I'll chekc that other one link and thanks a lot for bear with me.
I will come back to report success or ask more questions.
Javier
P.S. So can this all be tested in a virtual machine? can you simulate booting up from an USB stick and do that factory state installation in a Virtual Machine? it would be great to be able to test it before doing it for real. -
I am getting close but not just yet

I followed the link you keoanu sent to create a USB stick with OKR.
So for that what I did was in this order)
in this order)
-downloaded the image as instructed
- then mount it, to change the two files containing the default language. So I changed that to en-US and
- recreated the ISO ,
- burn it to a USB.
I double checked the content of the two files, in the USB stick and all seems to be correct again, both of them show default lang en-US. So far so good.
So next thing I do, is to put the stick in the laptop, remove all other sticks, reboot, and bingo, something seems to happen, until I get the exactly same window in chinese as in the picture. Cant understand what is wrong, shouldnt it boot in english? and display the messages in english?
Or am I supposed to do still something else? I dont dear to install it in chinese...or was that the point that you install it in chinese and then change it from the hard drive? makes no sense
Any idea what I am doing wrong?
Thanks in advance again. -
You are welcome

Thank you for answers. Now I fully understand.
A one note on Lenovo warranty. I guess that default factory state is not necessary while on warranty. There is no option to create a recovery media from Lenovo OKR anymore for Windows 8/8.1. For Windows 8/8.1 you can create a recovery media by Windows Recovery only.
And there you can decide to remove the recovery partition from your machine, see official support from Lenovo [ source]. According this information I assume that default factory state is not affecting on warranty (But you should contact Lenovo support to check this )
)
But first...I have to correct my answer related to "The state with appropriate partitions and content...". By using mentioned tutorial, the appropriate partitions will be created but the content you have to add manually or yourself (just replace PBR_DRV images and Lenovo OKR files by yours).
Back to your wishes I think that "default" factory state would be possible.
I think that "default" factory state would be possible.
According my observations you can create customized USB Recovery disk for your own use:
1. Creation own OKR8 Factory/Recovery media (customized)
- 1a. Download the ISO linked in this tutorial
- 1b. Mount the downloaded ISO
- 1c. Prepare USB (with size at least 8GB, it depends on images size), format it to NTFS, or FAT32
- 1d. Copy directories from mounted ISO: "Boot, EFI, sources"; and files: "bootmgr, bootmgr.efi" to USB root
- 1e. Create directory: "okr8" to USB root and copy entire directories: "LRS_ESP, PBR_DRV"; and files: "callcreate.cmd, create.cmd, create.ini, Q_LRS_ESP_COPY.cmd, R_PBR_DRV_COPY.cmd" from mounted okr8 directory
- 1f. Copy and replace your OKRBackup\Factory directory from PBR_DRV partition to directory okr8\PBR_DRV\OKRBackup\Factory into USB drive (install.wim, lrs.okr, winre.okr, boot.okr, info.ini, mbr.okr)
- 1g. Optional: Copy and replace your OneKey\MAIN and OneKey\OKR directories from LRS_ESP partition to directories okr8\LRS_ESP\OneKey\MAIN, resp. okr8\LRS_ESP\OneKey\OKR (MAKE SURE that "LRS-Config-Org.xml" file IS PRESENT in MAIN directory)
- 1h. Optional: Change language (default is Chinese) in "LRS-Config-Org.xml": For English replace "zh-CN" to "en-US" in Default-Lang tag (in brackets)
- 1i. Custom the size of partitions; for that you can edit "create.ini" in okr8 directory:
- Default layout:
-> 1.partition - 1000 MB, WINRE_DRV, Windows Recovery Environment (boot from winre.wim)
-> 2.partition - 260 MB, System, EFI System Boot partition
-> 3.partition - 1001 MB, LRS_ESP, Lenovo OKR Boot partition ( OneKey\winpe\LRS.wim, OneKey\MAIN, OneKey\OKR, EFI\Microsoft\Boot\LrsBootmgr.efi)
-> 4.partition - 128 MB, Microsoft System Reserved
-> 5.partition - 100000 MB, Windows8_OS, Windows partition (C: drive in Windows)
-> 6.partition - variable size depends on disk size, Lenovo, Lenovo user's backup partition (D: drive in Windows)
-> 7.partition - variable size depends on disk size (14600-20000 MB), PBR_DRV, Lenovo Factory partition (contains initial images)
- you can add partitions as many you want between 5.par and 7.par (regarding disk size)
- but MAKE SURE the order of 1.,2.,3.,4.,5.par will be FOLLOW default layout
- to get more size you can reduce size of 1.,3.,5.,6.,7.pars (regarding the size of occupied files), 2. and 4. par leave with default size - 1j. Make bootable USB:
- For EFI (EFI mode enabled in BIOS): no action is needed
- For LegacyBIOS (Legacy USB booting or LegacyBIOS is enabled): type " diskpart" in command prompt -> " lis dis" to detect USB drive -> " sel dis 1" (if USB drive is disk 1 as detected) -> " sel par 1" -> " active" -> " exit"
You can replace entire content of okr8\LRS_ESP with your own L RS_ESP partition (entire content). I recommend check entire content and use your own files or newer files (using that you can update OKR system with the newest, e.g OKR for Windows 8.1 where you find directory Factory in extracted OKR8 for Win8.1 setup files).
The most important files:
-> LrsBootMgr.efi (EFI\Microsoft\Boot) - Lenovo EFI boot file (I guess that contains NOVO bootstrap)
-> LRS.wim (OneKey\winpe) - Lenovo OKR Boot environment (after boot -> lrsboot.exe (i; check conditions and set partitions and variable in MAIN\Lrs-Config-Org.xml and call MAIN.exe) -> MAIN.exe i; read MAIN\Lrs-Config-Org.xml, set and call OKR.exe) -> OKR.exe ( LRS_ESP partition; Lenovo OKR GUI - Initial and User Backup restoration))
-> Lrs-Config-Org.xml (OneKey\MAIN) - variables and settings for OKR; to avoid Lenovo detection (for VM testing) add to the end DetectLenovo tag:I recommend replace LRS.wim, LrsBootMgr.efi with your own files.HTML:</NB> <DetectLenovo>TRUE</DetectLenovo> </LRS-Boot-Config>
Note to 1i:
"create.ini" - is diskpart configuration file (see diskpart utility help for use)
Make sure that particular partition has respective types (and optional attributes):
-> 1.par - type: DE94BBA4-06D1-4D40-A16A-BFD50179D6AC; attributes:0x8000000000000001
-> 2.par - type: C12A7328-F81F-11D2-BA4B-00A0C93EC93B;
-> 3.par - type: BFBFAFE7-A34F-448A-9A5B-6213EB736C22; attributes:0x8000000000000001
-> 4.par - type: E3C9E316-0B5C-4DB8-817D-F92DF00215AE;
-> 5.par - type: EBD0A0A2-B9E5-4433-87C0-68B6B72699C7;
-> 6.par - type: EBD0A0A2-B9E5-4433-87C0-68B6B72699C7;
-> 7.par - type: DE94BBA4-06D1-4D40-A16A-BFD50179D6AC; attributes:0x8000000000000001
Ex.: you can change Windows size from 100000 MB to 65000 MB. In " create.ini" edit line from " create partition primary size=100000" above line " format quick fs=ntfs label="Windows8_OS"" to " create partition primary size=65000"
2. Restoration to factory state
- 2a. Start machine and choose from EFI USB Drive from Boot list (or change boot order in BIOS to boot USB drive first)
- 2b. Check the check-box and click on button (don't worry about chinese language, it's just this GUI language, for OKR language see section 1h)
- 2c. When installation of the OKR system is completed (see All Done message-box), just click OK and machine is going to reboot
- 2d. Remove USB drive (and change boot order to default if needed) and go to Lenovo OKR boot environment (by NOVO button)
- 2e. When Lenovo OKR system is booted you should see Lenovo OKR GUI as usual
- 2f. Select Restore from initial backup and start the restoration process and that's it

- 3a. Upgrade Windows 8 to Windows 8.1/Windows 8.1 Update, update drivers, install or uninstall desired apps, remove temporary files, etc.
- 3b. Boot to Lenovo OKR environment by NOVO button
- 3c. When the OKR GUI is started -> invoke the command prompt by shortcut "CTRL+SHIFT+O" -> find PBR_DRV partiton (f.e. using diskpart with "lis vol" command)
- 3d. Go to PBR_DRV partition (f.e. PBR_DRV par is G: drive) -> "G:" -> run "backup.bat" if exist, otherwise type "cd onekey\osimage" and run "osimage /nopbr" and then "osimage /fb"
- 3e. After that install.wim, boot.okr, lrs.okr, winre.okr will be updated
- 3f. Initial restoration will restore updated install.wim thus updated Windows
Before the execution at this point I recommend backup images/files from PBR_DRV\OKRBackup\Factory directory (install.wim, lrs.wim, boot.okr, winre.okr)
"backup.bat" or commands at this point will overwrite images/files in PBR_DRV\OKRBackup\Factory directory
IMPORTANT NOTE:
The steps in this tutorial I have tested in Virtual Machine (VM) because of I am not owner of Lenovo machine. So I am not able to test NOVO button functionality because of I have no access to Lenovo EFI firmware (cooperate with LrsBootmgr.efi).
I have accessed to Lenovo OKR boot environment via EFI Boot Manager in VM as Boot from file or Add to EFI Boot Manager (navigate to LRS_ESP\EFI\Microsoft\Boot\LrsBootmgr.efi).
My English is not very good. So I hope you will able to understand a main idea at least. Feel free to ask if any question. Or I forgot something.
P.S.:
Important note should be answer for testing this tutorial in VM So yes, you can test this tutorial in VM first, but NOVO button functionality will not working presumably (you can access via EFI Boot Manager as I mentioned above).
So yes, you can test this tutorial in VM first, but NOVO button functionality will not working presumably (you can access via EFI Boot Manager as I mentioned above).
-
Damn man, I can see the hard work you put into all this. Wonderful stuff, really appreciate it. I only have one question -
What would be the most clean way to upgrade to "Windows 8.1 with update" without leaving any mess. Obviously If i upgrade from the store etc, I keep some old/unused files/mess with it ?? And if I use MSDN iso, I dont get lenovo branding. Whats the best way to go about this ?? -
Keoanu thank you again for so detailed tutorial.
I followed it and now I am stuck again.
I can see that the partitions have been done, Windows it is not installed there tough but what it is more interesting, is that for some reason some of the files I copied from my HDD probably were modified and hence now is not booting. Why do I think that way? because when it tries to boot, but wont succeed, asks me if I want to boot to Ubuntu, to Windows boot manager, Ata HDD or PCI lan, none of them makes any difference.
Eventhough there is no Linux partittion still tries to boot to Ubuntu, eventhough shouldnt be there, so i guess it is some of the information on the partition.
Any idea what can be wrong here?
I attach two pictures, one is about the partitions at the moment, which seems to be right (and no windows there) and then the error message I get.

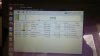
Will it help to copy some of the things from the original ISO from Evozi ?
I am lost now...
Javier
I think I made a mistake, now I managed to get up to OneKeyRecovery booting..
I forgot to boot pushing the OneKeyRecovery button on the side of the laptop.
Keoanu, you deserve a monument!!!!!! it worked.
I will anyway contact you with some suggestions or questions that arose after following your tutorial, I am sure they can help other people.
But again, big thanks to you...you really made my day.
Javier -
Thank you. I am trying to help if I can...

There is 2 ways to upgrade Windows 8 to Windows 8.1 with Update in fact.
1. via Windows Update or Store with download correspondent drivers - This way is more "messy" in my opinion.
2. install Windows 8 with Update from media (ISO from MSDN/Technet) - But no everyone has a legal access to this ISO.
Personally I prefer 2.option, thus I would install "clean" Windows 8 with Update from media, then the newest drivers, desired apps. etc... After that check the whole system's functionality I would back up previous images (install.wim, boot.okr, winre.okr, lrs.okr, etc.) and make new with updated system according to section 3 in tutorial.
Thank you too, just I am trying to help others if I can...as I typed in previous answer...
No problem from my side...I will like for any suggestions or questions that they can help other people...
And really you are welcome...I am glad that's working for you... -
I have the latest iso for option 2, but that will remove lenovo's branding. I really like their screensaver, lol
What I am thinking is - Install fresh from lenovo's factory image and upgrade through Windows Update and then sysprep/clean my system using dism and make image from there. This sounds good ? -
So, if you like branding apps option 1 is solution for you
 (Theoretically you can try to find desired apps in factory image and install manually)
(Theoretically you can try to find desired apps in factory image and install manually)
Related to option 1:
- Install fresh factory image
- upgrade to windows 8.1 with update via Windows Update
- update drivers (maybe you have to uninstall a some drivers, see Lenovo's support site, [source 1],[source 2])
- install desired apps if you want (Antivirus, Office, etc)
- clean temporary files (cleanup disk, Temp files (user\AppData\Local\Temp), Windows updates packages (windows\SoftwareDistribution\Download, etc)
- set up the system according personal preferences
- check the system's functionality (drivers, you can see Event Viewer for any errors, etc)
- image the current system
-> osimage - Lenovo's tool (I guess that's based on imagex), section 3 in tutorial. Cons is that creates boot.okr, lrs.okr, winre.okr too
-> imagex - that's deprecated, but usable tool [source]
-> dism - in windows you can create image: "Dism /Capture-Image /ImageFile:d:\install.wim /CaptureDir:c:\ /Name:"Windows 8.1 with Update" /Compress:max", where c: is windows drive and d: is drive to store created image [source]
You can use sysprep to generalize image (remove any machine dependent info included windows activation) but I mean that's not your purpose. So you can use sysprep for OOBE mode after restoring Windows (customize before Windows use like username, timzezone, lan settings, account mode, etc)? If so, you can use command " sysprep /reboot /oobe", wait for the reboot, then boot to WinPE (not the current Windows) and there you can image this prepared (OOBE) windows installation (just get windows drive as capturedir and use dism or imagex).
UPDATE: I highly recommend any imaging process do outside the imaged system (Windows in that case). I think that's necessary (imaging process will failed otherwise because of using running processes) So, for imaging Windows, boot to Lenovo OKR boot environment (by NOVO button) or any WinPE environment and there you can create image with any imaging tool. -
Know what happened ?? I installed windows 8 from factory back up, then upgraded to win 8.1 update. Then i entered into audit mode to clean up and then i had to sysprep. The thing is i cant go out of sysprep, lol. Cos sysprep doesnt work on upgraded installations and i cant use my system now, lol
-
I think there is no need to use sysprep for clean up. Have you used generalize option with audit for sysprep? Personally I wouldn't use sysprep, just try the steps mentioned above and I think that created image will be usable. Please, let me know then...
-
Doesn't work. It says - Sysprep was not able to validate your windows installation. Log is -
2014-04-30 14:24:03, Info SYSPRP ========================================================
2014-04-30 14:24:03, Info SYSPRP === Beginning of a new sysprep run ===
2014-04-30 14:24:03, Info SYSPRP ========================================================
2014-04-30 14:24:03, Info [0x0f004d] SYSPRP The time is now 2014-04-30 14:24:03
2014-04-30 14:24:03, Info [0x0f004e] SYSPRP Initialized SysPrep log at C:\Windows\System32\Sysprep\Panther
2014-04-30 14:24:03, Info [0x0f0054] SYSPRP ValidateUser:User has required privileges to sysprep machine
2014-04-30 14:24:03, Info [0x0f007e] SYSPRP FCreateTagFile:Tag file C:\Windows\System32\Sysprep\Sysprep_succeeded.tag does not already exist, no need to delete anything
2014-04-30 14:24:03, Info [0x0f003d] SYSPRP WinMain isplaying dialog box for user to choose sysprep mode...
isplaying dialog box for user to choose sysprep mode...
2014-04-30 14:24:19, Info [0x0f00d7] SYSPRP WinMain re-validing 'cleanup' internal providers.
re-validing 'cleanup' internal providers.
2014-04-30 14:24:19, Info SYSPRP RunExternalDlls:Running platform actions specified in action file for phase 3
2014-04-30 14:24:19, Info [0x0f00ba] SYSPRP SysprepSession::CreateSession: Successfully created instance with mount path C:, action file C:\Windows\System32\Sysprep\ActionFiles\Cleanup.xml, and mode <null>
2014-04-30 14:24:19, Info SYSPRP SysprepSession::Validate: Beginning action execution from C:\Windows\System32\Sysprep\ActionFiles\Cleanup.xml
2014-04-30 14:24:19, Info SYSPRP ActionPlatform::GetStringValue: Getting REG_SZ value SysprepMode under key HKEY_LOCAL_MACHINE\Software\Microsoft\Windows\CurrentVersion\Setup\Sysprep
2014-04-30 14:24:19, Info SYSPRP ActionPlatform::GetValue: Getting value SysprepMode under key HKEY_LOCAL_MACHINE\Software\Microsoft\Windows\CurrentVersion\Setup\Sysprep
2014-04-30 14:24:19, Warning SYSPRP ActionPlatform::GetValue: Error from RegQueryValueEx on value SysprepMode under key HKEY_LOCAL_MACHINE\Software\Microsoft\Windows\CurrentVersion\Setup\Sysprep; dwRet = 0x2
2014-04-30 14:24:19, Info SYSPRP SysprepSession::CreateXPathForSelection: Sysprep mode in registry is <null>
2014-04-30 14:24:19, Info SYSPRP ActionPlatform::GetStringValue: Getting REG_SZ value PROCESSOR_ARCHITECTURE under key HKEY_LOCAL_MACHINE\SYSTEM\CurrentControlSet\Control\Session Manager\Environment
2014-04-30 14:24:19, Info SYSPRP ActionPlatform::GetValue: Getting value PROCESSOR_ARCHITECTURE under key HKEY_LOCAL_MACHINE\SYSTEM\CurrentControlSet\Control\Session Manager\Environment
2014-04-30 14:24:19, Info SYSPRP SysprepSession::CreateXPathForSelection: Processor architecture in registry is AMD64
2014-04-30 14:24:19, Info [0x0f0080] SYSPRP ActionPlatform::LaunchModule: Found 'Sysprep_Clean_Validate_Opk' in C:\Windows\System32\spopk.dll; executing it
2014-04-30 14:24:19, Error [0x0f0036] SYSPRP spopk.dll:: Sysprep will not run on an upgraded OS. You can only run Sysprep on a custom (clean) install version of Windows.
2014-04-30 14:24:19, Error [0x0f0082] SYSPRP ActionPlatform::LaunchModule: Failure occurred while executing 'Sysprep_Clean_Validate_Opk' from C:\Windows\System32\spopk.dll; dwRet = 0x139f
2014-04-30 14:24:19, Error SYSPRP SysprepSession::Validate: Error in validating actions from C:\Windows\System32\Sysprep\ActionFiles\Cleanup.xml; dwRet = 0x139f
2014-04-30 14:24:19, Error SYSPRP RunPlatformActions:Failed while validating SysprepSession actions; dwRet = 0x139f
2014-04-30 14:24:19, Error [0x0f0070] SYSPRP RunExternalDlls:An error occurred while running registry sysprep DLLs, halting sysprep execution. dwRet = 0x139f
2014-04-30 14:24:19, Error [0x0f00d8] SYSPRP WinMain:Hit failure while pre-validate sysprep cleanup internal providers; hr = 0x8007139f -
You run sysprep command with /generalize argument, don't you? As I typed above you don't need use sysprep for clean up. Even sysprep with generalize doesn't work (removed unique info incl. activation info and if I remember right sysprep(with generlize) can be used for 3 times on the same wim image). Please, just try the steps what I typed for option 1 (without syspep, just clean up (I mean redundant files) the system manually), check the functionality and then create image...
-
Sysprep with generalize gives error, even without generalize gives error.
Anyways, I will delete manually like you just said. -
Ok, thanks for info...It seems that sysprep is really for non-upgraded system only...I haven't tested it yet...
-
So, i will manually create the image after deleting stuff etc, i wanted this install.wim to be like factory image, which when used would also enter oobe and let you start fresh with settings and all, guess thats not possible.
-
If you will create the image (with osimage, imagex or dism) as described in option 1 and store as install.wim in PRB_DRV\OKRBackup\Factory directory then Lenovo OKR Initial restoration will use it (but no OOBE option is there I mean)
In theory...if you run sysprep /reboot /oobe on updated Windows (Win 8.1 with Update, etc) and the image it from WinPE then you should get what you want...just in theory, but as you posted that it's not possible because of upgrade error. I have not tested this scenario, but I will take a look on it... -
Or, what i could do is - install 8 from factory, upgrade to 8.1 and when after upgrading it enters oobe shutdown the pc, boot into winpe and take the image back up.
This could work, i will try it. You could also delete windows.old directory when in winpe and then capture your image. Looks good on paper, lol -
Yes, good idea with shutdown argument (I have wanted to post reboot or shutdown with oobe, but shutdown will be better I think).
Of course, before imaging process you can modify or delete anything you want Btw. you don't need to create WinPE bootable media, Lenovo OKR Boot Envornment (access via NOVO button) is WinPE too. After boot, just invoke the command prompt with "SHIFT+F10" and you can modify and image anything you want
Btw. you don't need to create WinPE bootable media, Lenovo OKR Boot Envornment (access via NOVO button) is WinPE too. After boot, just invoke the command prompt with "SHIFT+F10" and you can modify and image anything you want

-
Exactly.

-
Sorry for reboot argument I did not realize it...
For recapitulation:
After upgrading to Windows 8.1 (and others processed you want) try to run "sysprep /shutdown /oobe" that shutdown the machine, then turn on the machine, boot to Lenovo OKR Boot Env by NOVO button (or any WinPE media) and there you can create updated install.wim that's will be use for OKR initial restoration (obviously I recommend back up previous install.wim image)
Please let me know the result...I hope it will work
-
Hey guys,
I'm still fighting with OKR7 (and Win7) on my Lenovo Y580. In the first post link626 wrote that there is OKR7 tweaked to work with 2 HDDs. I've got WIN7 installed on SSD and I would like to have recovery partition on my second drive (not SSD).
All links are dead now
AFAIR
So (correct me if I'm wrong) this is only one particular file which I should change, right? I mean inside osimage.ini there is something about the partition scheme.
Maybe someone can cast some light on this problem.
THX -
As i said before, sysprep doesnt run after you upgrade. Guess sysprep is only for clean inztallations.
-
I have just found this: Please try to delete " hklm\system\setup\upgrade" registry key and run sysprep again. Optional: You can set also " hklm\system\setup\status\sysprepstatus" to 7 if only upgrade key deleting doesn't work
-
I tried that earlier after searching on Google, still sysprep didnt work.
How to restore Onekey Recovery function after changing partition size. (Y580 and maybe others)
Discussion in 'Lenovo' started by link626, Sep 18, 2012.





